IP地址设置通常涉及配置网络设备,以便它们能够正确地识别和连接到网络。以下是关于IP地址设置的一些基本介绍:
1.IP地址类型:
IPv4:目前最广泛使用的IP地址类型,通常以四组数字表示,例如192.168.1.1。
IPv6:新的IP地址类型,采用128位地址,以适应不断增长的设备数量。
2.动态IP和静态IP:
动态IP:每次设备连接到网络时,都会自动分配一个IP地址。这有助于网络管理员管理大量的设备。
静态IP:手动分配给设备的固定IP地址。这通常用于需要稳定网络连接的服务器或网络设备。
3.IP地址配置:
手动配置:在设备的网络设置中手动输入IP地址、子网掩码、默认网关和DNS服务器地址。
DHCP:动态主机配置协议,自动为设备分配IP地址和其他网络设置。
4.子网掩码:
用于定义网络中IP地址的范围。它决定了哪些部分是网络地址,哪些部分是主机地址。
5.默认网关:
设备用于访问其他网络(如互联网)的网关。通常设置为路由器的IP地址。
6.DNS服务器:
将域名转换为IP地址的服务器。这允许设备通过域名访问网站。
7.网络安全:
配置IP地址时,应考虑网络安全措施,如防火墙和VPN,以保护网络免受未经授权的访问。
请注意,具体的IP地址设置方法可能因操作系统和网络设备的不同而有所差异。在进行IP地址配置时,请确保遵循网络安全最佳实践,并遵循组织的IT政策。亲爱的电脑前的小伙伴们,今天我要和你聊聊一个超级实用的话题——IP设置!是不是觉得这玩意儿听起来有点高深莫测?别担心,跟着我一步步来,保证让你轻松掌握,从此告别网络小白!
一、IP设置,你了解多少?
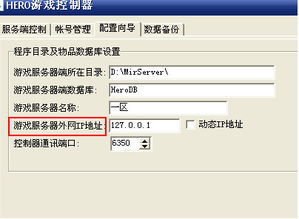
IP地址,简单来说,就是你的电脑在网络世界里的“门牌号”。有了这个门牌号,别人才能找到你,和你“打招呼”。而IP设置,就是给这个门牌号来个“装修”,让它既美观又实用。
二、IP设置,为什么要这么做?
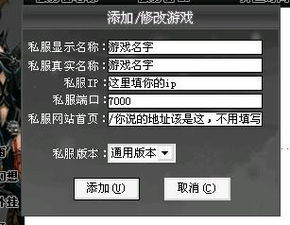
想象如果你家的门牌号总是变来变去,那邻居们怎么找得到你呢?同理,如果你的IP地址不稳定,别人就很难找到你的电脑了。所以,给电脑设置一个固定的IP地址,就像给门牌号刻上名字一样,方便又实用。
三、IP设置,怎么操作?

别急,下面我就带你一步步来设置。
1.找到你的网络接口
首先,你得知道你的电脑用的是哪个网卡。在Windows系统里,你可以右键点击任务栏上的网络图标,选择“打开网络和共享中心”,然后查看你的网络连接。在Linux系统里,你可以使用`ifconfig`或`ipaddr`命令来查看。
2.编辑网络配置文件
找到了网卡后,接下来就是编辑网络配置文件了。在Windows系统里,你可以通过“控制面板”->“网络和共享中心”->“更改适配器设置”,然后右键点击你的网卡,选择“属性”,在弹出的窗口中找到“Internet协议版本4(TCP/IPv4)”,然后点击“属性”,最后选择“使用下面的IP地址”。
在Linux系统里,你需要编辑`/etc/sysconfig/network-scripts/ifcfg-网卡名称`文件。比如,如果你的网卡名称是eth0,那么文件名就是`/etc/sysconfig/network-scripts/ifcfg-eth0`。
3.设置静态IP地址
在配置文件中,你需要设置以下内容:
-`BOOTPROTO=static`:表示使用静态IP地址。
-`IPADDR=你的IP地址`:这里填写你想要的IP地址,比如192.168.1.100。
-`NETMASK=子网掩码`:这里填写你的子网掩码,比如255.255.255.0。
-`GATEWAY=网关地址`:这里填写你的网关地址,比如192.168.1.1。
4.重启网络服务
设置完成后,别忘了重启网络服务。在Windows系统里,你可以右键点击“此电脑”,选择“管理”,然后找到“服务”,找到“网络连接”,右键点击你的网卡,选择“重新启动”。在Linux系统里,你可以使用`servicenetworkrestart`命令。
四、IP设置,注意事项
-设置IP地址时,要注意不要和同一网络内的其他设备冲突。
-如果你使用的是动态IP地址,那么你可能需要使用DHCP服务器来分配IP地址。
-在设置IP地址时,要注意网络安全,避免泄露个人信息。
五、
通过本文的介绍,相信你已经对IP设置有了更深入的了解。赶快动手试试吧,让你的电脑在网络世界里拥有一个独一无二的“门牌号”吧!
